Ingin tahu cara mudah mengambil screenshot pada laptop Anda? Baca artikel ini dan temukan aplikasi screenshot laptop terbaik yang bisa membantu Anda dalam melakukan tugas tersebut. Jika Anda sering menggunakan laptop, mungkin Anda pernah membutuhkan untuk mengambil screenshot.
Apakah itu untuk menangkap gambar dari website, tampilan layar, atau halaman dokumen, screenshot merupakan cara yang mudah untuk mendapatkan salinan dari apa yang terlihat pada layar Anda. Dalam artikel ini, Anda akan menemukan informasi tentang aplikasi screenshot laptop terbaik yang akan membantu Anda dalam tugas tersebut.
Aplikasi Screenshot Laptop: Cara Mudah Ambil Screenshot
Pertama-tama, mari kita lihat apa itu screenshot dan mengapa mereka berguna. Screenshot adalah gambar atau foto yang diambil dari tampilan layar komputer atau laptop. Mereka biasanya digunakan untuk menangkap gambar dari website, tampilan layar, atau halaman dokumen yang ingin disimpan untuk referensi atau untuk dibagikan dengan orang lain.
Untuk mengambil screenshot pada laptop Anda, Anda dapat menggunakan aplikasi bawaan sistem operasi seperti Windows atau MacOS. Namun, ada juga banyak aplikasi screenshot laptop lainnya yang tersedia untuk dipilih. Berikut adalah beberapa aplikasi screenshot laptop terbaik yang dapat membantu Anda dalam tugas tersebut:
-
Greenshot
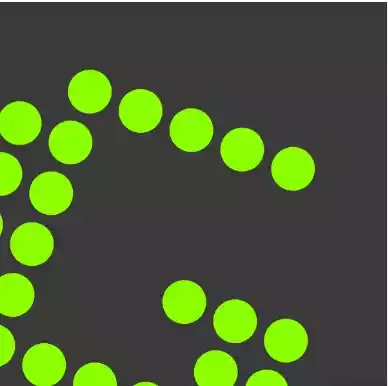
Greenshot adalah aplikasi screenshot laptop yang populer dan mudah digunakan. Aplikasi ini menyediakan berbagai fitur seperti menangkap tampilan layar penuh, menangkap tampilan layar tertentu, dan menambahkan teks atau panah pada screenshot yang diambil. Aplikasi ini juga mendukung berbagai format file seperti PNG, JPEG, dan BMP.
-
Lightshot
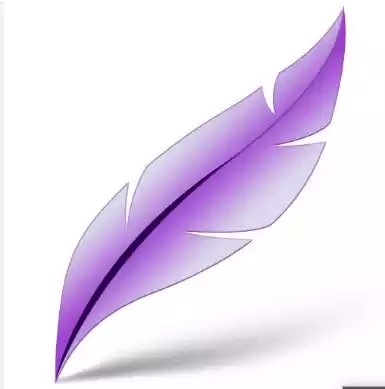
Lightshot adalah aplikasi screenshot laptop lainnya yang populer dan mudah digunakan. Aplikasi ini memiliki antarmuka yang sederhana dan intuitif, sehingga membuatnya sangat mudah untuk digunakan. Selain itu, aplikasi ini juga menyediakan fitur seperti menambahkan teks atau panah pada screenshot yang diambil, dan mendukung berbagai format file seperti PNG, JPEG, dan BMP.
-
Snagit

Snagit adalah aplikasi screenshot laptop yang lebih canggih dan lengkap. Aplikasi ini menyediakan fitur-fitur seperti merekam video layar, menangkap tampilan layar penuh, menangkap tampilan layar tertentu, dan menambahkan teks atau panah pada screenshot yang diambil. Aplikasi ini juga mendukung berbagai format file seperti PNG, JPEG, dan BMP, serta menyediakan fitur untuk berbagi screenshot langsung dari aplikasi.
-
FastStone Capture

FastStone Capture adalah aplikasi screenshot laptop yang memiliki fitur yang lengkap dan mudah digunakan. Aplikasi ini menyediakan fitur-fitur seperti menangkap tampilan layar penuh, menangkap tampilan layar tertentu, dan menambahkan teks atau panah pada screenshot yang diambil. Aplikasi ini juga mendukung berbagai format file seperti PNG, JPEG, dan BMP, serta menyediakan fitur untuk mengedit screenshot yang diambil.
-
Screenpresso
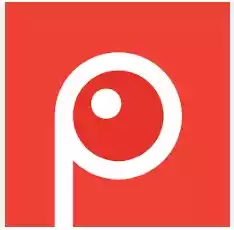
Screenpresso adalah aplikasi screenshot yang sangat populer dan mudah digunakan. Aplikasi ini menyediakan berbagai fitur, termasuk pengambilan gambar dan video layar, pengeditan gambar, dan penambahan anotasi pada gambar. Screenpresso juga dapat merekam layar dengan suara dan menyimpannya dalam berbagai format video.
-
Windows Snipping Tool

Windows Snipping Tool adalah aplikasi bawaan pada sistem operasi Windows yang memungkinkan pengguna untuk mengambil tangkapan layar dengan mudah. Aplikasi ini sangat sederhana dan dapat digunakan dengan cepat. Windows Snipping Tool juga menyediakan berbagai opsi untuk mengedit gambar, seperti menambahkan teks dan coretan pada gambar.
-
PicPick
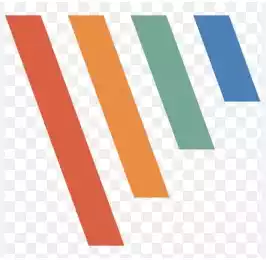
PicPick adalah aplikasi screenshot all-in-one yang sangat lengkap. Aplikasi ini memungkinkan pengguna untuk mengambil tangkapan layar, mengedit gambar, merekam layar, dan bahkan melakukan OCR (Optical Character Recognition) untuk mengubah teks dalam gambar menjadi teks biasa yang dapat disunting.
-
Monosnap

Monosnap adalah aplikasi screenshot yang mudah digunakan dan gratis. Aplikasi ini menyediakan berbagai fitur, termasuk pengambilan gambar dan video layar , pengeditan gambar, dan penambahan anotasi pada gambar. Monosnap juga memungkinkan pengguna untuk merekam layar dengan suara dan menyimpannya dalam berbagai format video. Aplikasi ini juga memiliki fitur unik, seperti kemampuan untuk mengirim tangkapan layar langsung ke Slack atau JIRA.
Cara Mengoperasikan Aplikasi Screenshot Terbaru
Mengoperasikan aplikasi screenshot terbaru sekarang menjadi semakin mudah dan efisien. Berikut adalah beberapa cara untuk mengoperasikan aplikasi screenshot terbaru:
- Unduh dan instal aplikasi screenshot terbaru sesuai dengan sistem operasi laptop atau komputer Anda.
- Buka aplikasi tersebut, dan cari opsi untuk mengambil screenshot pada tampilan utama aplikasi.
- Pilih opsi yang ingin Anda gunakan, seperti mengambil screenshot seluruh layar atau hanya bagian tertentu saja.
- Setelah memilih opsi yang diinginkan, Anda dapat mengatur preferensi pada aplikasi screenshot, seperti kualitas gambar atau format file yang diinginkan.
- Jika Anda ingin mengedit screenshot yang telah diambil, pilih opsi edit pada aplikasi screenshot dan gunakan fitur editing yang tersedia, seperti menambahkan teks atau menyorot bagian tertentu dari gambar.
- Setelah selesai, Anda dapat menyimpan screenshot tersebut pada folder yang diinginkan atau membagikannya ke media sosial atau email.
Demikianlah cara mengoperasikan aplikasi screenshot terbaru dengan mudah dan efisien. Jangan ragu untuk mencoba aplikasi screenshot terbaru dan menemukan fitur-fitur baru yang dapat membantu Anda dalam mengambil dan mengedit screenshot.
Cara Memilih Aplikasi Screenshot Terbaik di PC
Berikut adalah beberapa tips singkat, padat, dan jelas dalam memilih aplikasi screenshot terbaik di PC:
- Tentukan jenis tangkapan layar yang ingin diambil.
- Pastikan aplikasi screenshot memiliki fitur editing jika dibutuhkan.
- Pilihlah aplikasi screenshot dengan antarmuka yang mudah digunakan dan intuitif.
- Pertimbangkan kecepatan dan kinerja aplikasi.
- Pastikan aplikasi screenshot mendapat dukungan dan pembaruan yang cukup dari pengembangnya.
Dengan mengikuti tips-tips di atas, Anda akan lebih mudah memilih aplikasi screenshot terbaik yang sesuai dengan kebutuhan dan preferensi Anda. Ingatlah untuk mencoba beberapa aplikasi sebelum memutuskan pilihan akhir.
FAQs
-
Apakah ada aplikasi screenshot laptop gratis yang bagus?
Ya, ada beberapa aplikasi screenshot laptop gratis yang bagus seperti Greenshot dan Lightshot. Namun, jika Anda membutuhkan fitur yang lebih lengkap, Anda mungkin perlu mempertimbangkan untuk menggunakan aplikasi berbayar seperti Snagit atau FastStone Capture.
-
Bagaimana cara mengambil screenshot pada laptop?
Untuk mengambil screenshot pada laptop, Anda dapat menggunakan tombol khusus pada keyboard seperti tombol Print Screen atau tombol Windows + Print Screen. Anda juga dapat menggunakan aplikasi screenshot laptop seperti yang telah disebutkan sebelumnya.
-
Apa saja format file yang didukung oleh aplikasi screenshot laptop?
Umumnya, aplikasi screenshot laptop mendukung format file seperti PNG, JPEG, dan BMP. Namun, ada juga aplikasi yang mendukung format file lainnya seperti GIF atau TIFF.
-
Bisakah saya mengedit screenshot setelah diambil?
Ya, sebagian besar aplikasi screenshot laptop menyediakan fitur untuk mengedit screenshot yang diambil seperti menambahkan teks, panah, atau menyorot bagian tertentu dari gambar.
-
Apakah aplikasi screenshot laptop hanya tersedia untuk Windows?
Tidak, ada juga banyak aplikasi screenshot laptop yang tersedia untuk MacOS atau Linux. Namun, pastikan untuk memeriksa persyaratan sistem sebelum mengunduh aplikasi ini tertentu.
Setelah anda membaca artikel diatas, baca juga artikel dari kami tentang 9 Aplikasi Pemutar Video Terbaik di Laptop disini.
Kesimpulan
Mengambil screenshot pada laptop bisa sangat berguna dalam berbagai situasi. Dalam artikel ini, Anda telah menemukan beberapa aplikasi ini terbaik yang dapat membantu Anda dalam tugas tersebut. Terlepas dari pilihan aplikasi yang Anda pilih, pastikan untuk memilih aplikasi yang sesuai dengan kebutuhan Anda dan mudah digunakan. Semoga artikel ini membantu Anda dalam mengambil screenshot pada laptop Anda dengan mudah dan efisien.
Originally posted 2023-03-31 10:28:50.
 Twibbon Maker Free Twibbonmakerfree merupakan salah satu template platform website Twibbon online yang menyediakan cara membuat twibbon keren, terbaru dengan mudah dan praktis.
Twibbon Maker Free Twibbonmakerfree merupakan salah satu template platform website Twibbon online yang menyediakan cara membuat twibbon keren, terbaru dengan mudah dan praktis.
