Cara buka Task Manager di Windows 10/11 bisa menjadi hal yang cukup dikenal, terutama bagi penggemar modifikasi Komputer dan Laptop. Fitur ini telah hadir sejak era Windows XP hingga varian terbaru, Windows 10. Bagi yang sudah mahir membuka Task Manager, tentunya tidak ada kesulitan berarti. Banyak hal yang dapat dilakukan di dalamnya.
Task Manager memiliki peran dan manfaat yang signifikan dalam Sistem Operasi Windows. Melalui fitur ini, pengguna dapat mengkonfigurasi berbagai pengaturan pada perangkat yang sedang digunakan.
Untuk mereka yang sudah terbiasa, membuka Task Manager di Windows 10/11 bukanlah hal yang sulit. Namun, dalam artikel ini, saya akan berbagi tutorial sederhana tentang cara membuka Task Manager.
Terdapat beberapa metode yang dapat digunakan untuk membuka Task Manager. Untuk informasi lebih lanjut, silakan simak penjelasannya di bawah ini.
Pengertian Task Manager
Task Manager adalah sebuah aplikasi atau fitur bawaan Windows yang digunakan untuk menampilkan semua sistem yang sedang berjalan, seperti aplikasi, perangkat keras, dan lainnya. Semua informasi tersebut dapat terpantau dengan jelas melalui Task Manager. Melalui Task Manager, kita dapat memantau dan mengelola atau mengontrol sistem Windows dengan lebih baik.
Cara Membuka Task Manager di Windows 10/11
1. Melalui RUN
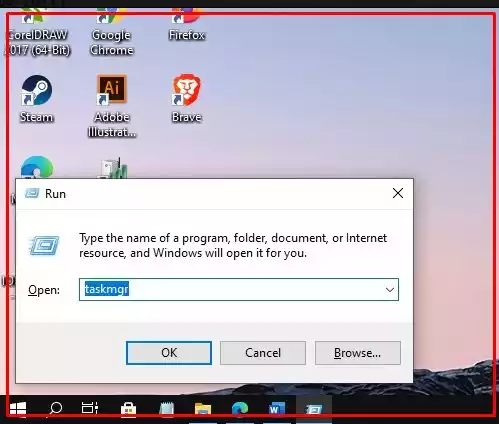
Run pada Windows memiliki fungsi untuk mencari dan membuka sistem yang ada pada Windows, termasuk program, folder, file, situs web, serta dapat digunakan untuk memeriksa sumber daya saat terhubung dengan internet. Kotak dialog Run umumnya digunakan untuk menjalankan atau sebagai cara cepat untuk mengaktifkan fitur tertentu.
Langkah-langkah membuka Task Manager lewat Run:
- Langkah pertama Tekan tombol Windows + R pada Keyboard secara bersamaan.
- Kemudian Ketik “taskmgr” (tanpa tanda petik), pada kolom yang disediakan
- Selanjutnya Klik OK-Selesai.
2. Melalui Windows Search
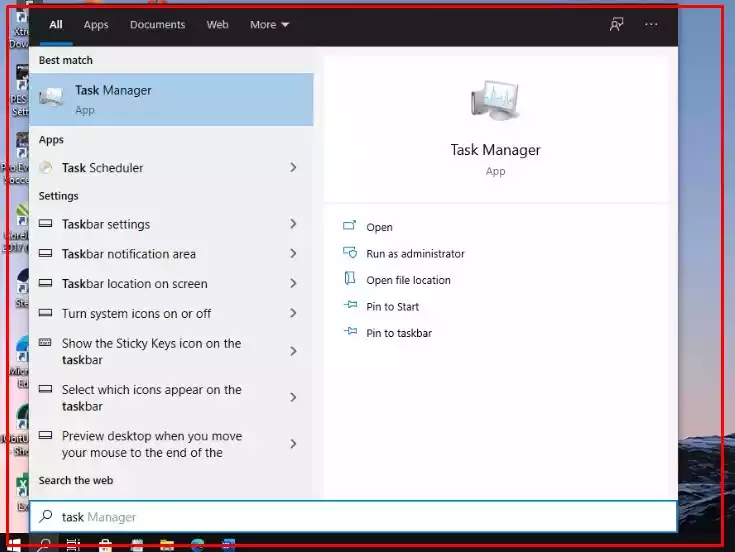
Search adalah fitur pencarian yang sangat berguna untuk menemukan file, aplikasi, dan konfigurasi komputer dengan cepat. Fitur ini menjadi salah satu alat yang sangat membantu. Jika kita menggunakan hard disk SSD, proses pencarian akan menjadi lebih cepat lagi.
Karena fungsinya sebagai pencarian, tidak mengherankan jika fitur Search juga dapat digunakan untuk menjalankan atau membuka Task Manager. Dengan menggunakan Search, Anda dapat dengan mudah mengetik “Task Manager” pada kolom pencarian, kemudian memilih hasil yang relevan untuk membuka Task Manager. Ini merupakan cara praktis untuk mengakses Task Manager dengan cepat dan efisien.
Cara membuka Task Manager lewat Search:
- Langkah pertama Buka terlebih dahulu Search.
- Kemudian Ketik “Task Manager” (tanpa tanda petik).
- Selanjutnya Pilih Task Manager.
- Selesai.
3. Melalui Task Bar
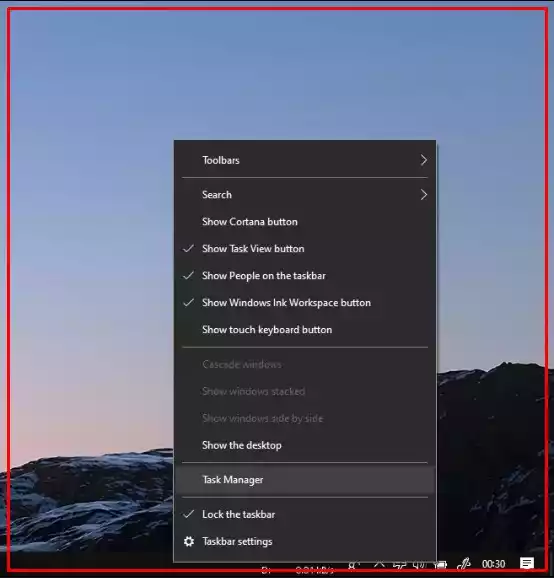
Taskbar adalah tampilan persegi panjang yang terletak di bagian bawah layar, berfungsi untuk menampilkan aplikasi yang sedang digunakan serta aplikasi-aplikasi dasar Windows.
Jika kita mengklik kanan pada Taskbar Windows 10/11, akan muncul beberapa fitur yang tersedia dalam Windows. Salah satunya adalah Task Manager. Dengan mengklik opsi Task Manager, kita dapat membuka Task Manager secara langsung. Ini memberikan kemudahan akses untuk memantau dan mengelola sistem Windows dengan cepat melalui Task Manager.
Cara membuka Task Manager lewat Task Bar:
- Langkah pertama Klik kanan pada Task Bar.
- Kemudian Pilih Task Manager.
- Selesai.
4. Melalui Command Prompt
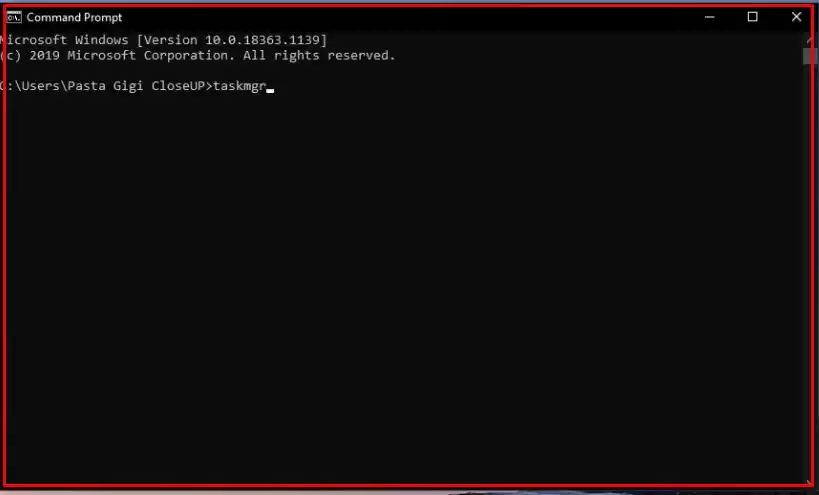
Command Prompt (CMD) adalah sebuah baris perintah yang digunakan untuk mengakses sistem operasi, dan dapat digunakan untuk membuka aplikasi atau melakukan tindakan lainnya. CMD memiliki cakupan yang luas, bahkan beberapa orang juga menggunakannya untuk kegiatan yang melanggar aturan.
Melalui CMD, kita juga dapat membuka Task Manager dengan mudah, hanya dengan menggunakan perintah teks khusus. Berikut adalah langkah-langkahnya:
- Pertama Buka terlbih dahulu Command Prompt (CMD).
- Kemudian Ketik “taskmgr” (tanpa tanda petik).
- Selanjutnya Tekan Enter.
- Selesai.
5. Melalui Power Shell
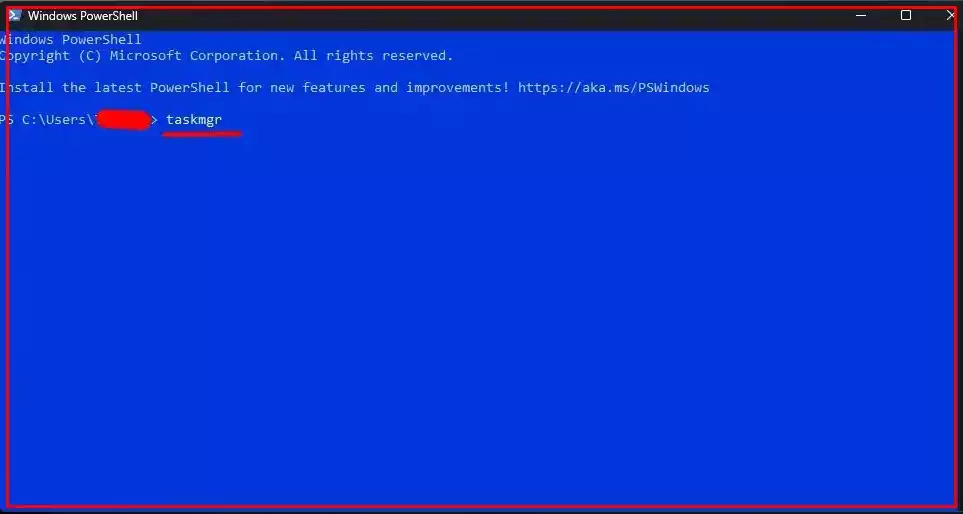
PowerShell adalah sebuah alat baris perintah yang memiliki fungsi hampir sama dengan CMD. Melalui PowerShell, pengguna juga dapat membuka Task Manager dengan menggunakan perintah khusus.
Berikut adalah langkah-langkah untuk membuka Task Manager melalui PowerShell:
- Langkah pertama Buka Power Shell.
- Kemudian Ketik perintah “taskmgr” (tanpa tanda petik)
- Selanjutnya tekan Enter.
- Selesai.
6. Melalui Menu Start
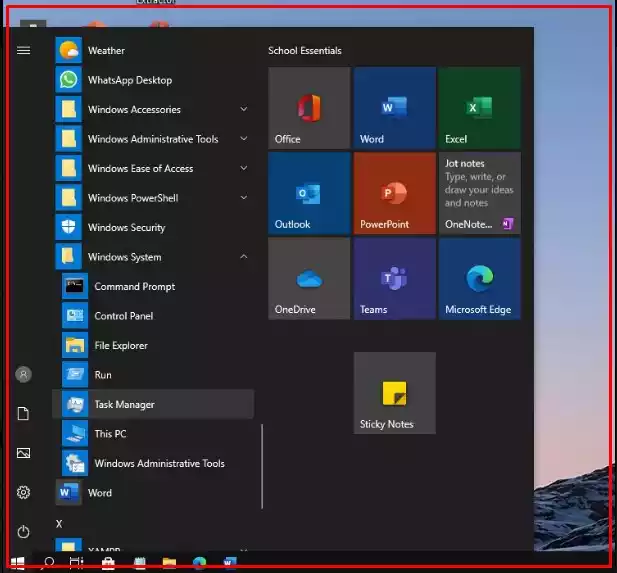
Menu Start juga dapat digunakan untuk membuka Task Manager. Berikut adalah langkah-langkahnya:
- Pertama Buka Start (Klik logo Windows pada bagian pojok kiri bawah layar).
- Kemudian Cari dan Klik folder Windows System.
- Selanjutnya Pilih Task Manager.
- Selesai.
Dengan melakukan langkah-langkah di atas, Anda dapat membuka Task Manager melalui Menu Start dengan mudah. Ini adalah cara yang umum digunakan untuk mengakses Task Manager pada Windows.
7. Lewat Windows Tools
Windows Tools hanya tersedia di Windows 11. Fitur ini merupakan sebuah menu halaman yang berisi daftar alat-alat yang digunakan untuk melakukan pengaturan dan konfigurasi pada Windows.
Beberapa alat yang terdapat dalam Windows Tools antara lain: Command Prompt, System Configuration, Task Manager, dan masih banyak lagi. Cara membuka Task Manager lewat Windows Tools sebagai berikut:
- Langkah pertama Buka Windows Tools (Cara termudah dapat melalui Search).
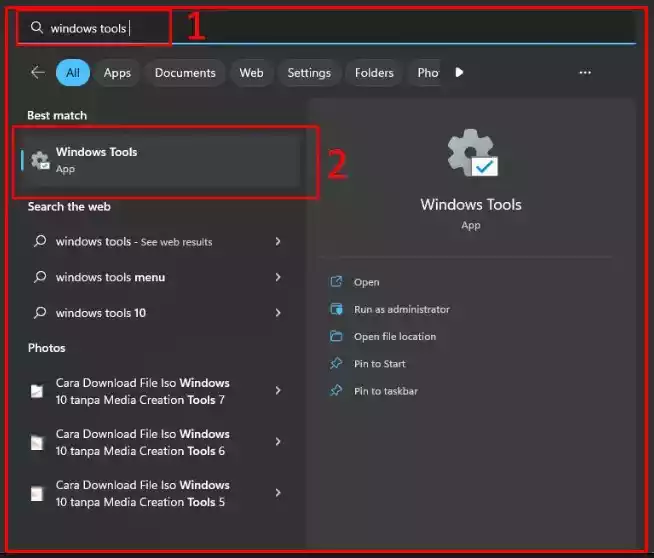
- Selanjutnya Pilih Task Manager.
- Selesai.
8. Lewat Windows Administrative Tools
Windows Administrative Tools sebenarnya memiliki fungsi yang serupa dengan Windows Tools pada Windows 11. Perbedaannya terletak pada penamaan dan tampilan antarmuka pengguna (UI) yang berbeda sesuai dengan versi Windows yang digunakan.
Windows Administrative Tools adalah istilah yang digunakan untuk menggambarkan kumpulan alat administratif yang tersedia pada Windows 10. Sementara Windows Tools adalah istilah yang digunakan untuk menggambarkan kumpulan alat yang ada pada Windows 11. Langkahnya sebagai berikut:
- Langkah pertama Buka Windows Administrative Tools (Cara termudah dapat melalui Search).
- Selanjutnya Pilih Task Manager.
- Selesai.
9. Lewat Win X
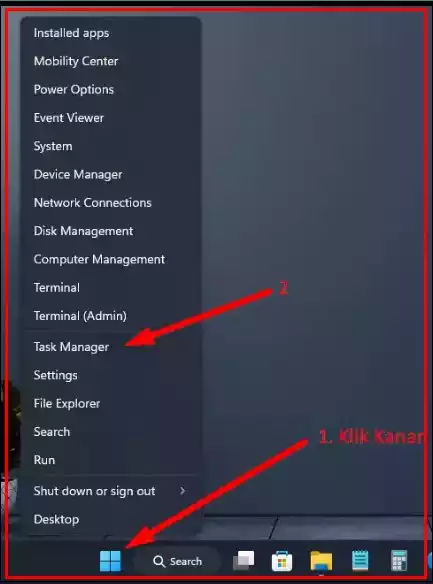
Win+X digunakan untuk mempermudah pengguna dalam mengakses fitur atau alat-alat yang ada di Windows. Fitur ini hanya tersedia di Windows 10 atau versi yang lebih baru. Win+X dapat dikatakan sebagai fitur pintasan yang disediakan oleh Microsoft. Caranya adalah:
- Langkah pertama Klik Kanan Menu Start (Logo Windows di Taskbar).
- Selanjutnya Pilih Task Manager.
- Selesai.
10. Melalui Control Panel
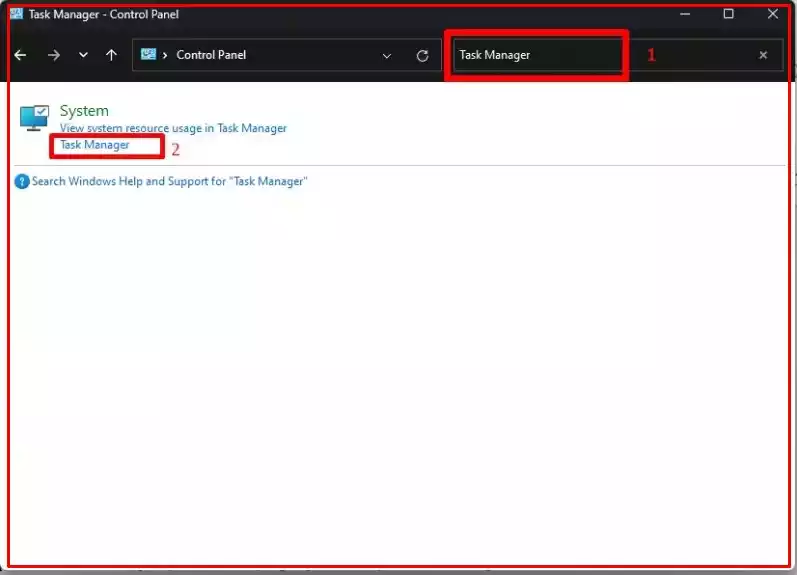
- Langkah pertama Buka Control Panel.
- Setelah itu Ketik “task manager” pada Search Bar.
- Selanjutnya Tekan Enter atau Cari.
- Kemudian Task Manager.
- Selesai.
Membuka Task Manager Dengan Keyboard
11. Dengan Tombol CTRL + ALT + DELETE
Pengguna juga dapat menggunakan pintasan tombol keyboard untuk mempermudah dan mempercepat akses ke fitur atau alat-alat pada Windows. Ini merupakan cara yang lebih mudah dan praktis. Berikut adalah langkah-langkahnya:
- Langkah pertama Tekan CTRL + ALT + DELETE pada Keyboard secara bersamaan.
- Setelah itu Pilih Task Manager.
- Selesai.
12. Dengan Tombol CTRL + SHIFT + ESC
ada shortcut tombol keyboard yang dapat digunakan untuk membuka Task Manager langsung tanpa memerlukan langkah tambahan. Shortcut untuk membuka Task Manager secara langsung: Tekan Ctrl + Shift + Esc pada keyboard. Berikut adalah shortcut tombol keyboard yang dapat digunakan:
- Langkah pertama Tekan CTRL + SHIFT + ESC secara bersamaan pada Keyboard.
- Kemudian secara Otomatis akan membuka Task Manager.
- Selesai.
Yang bisa dilakukan Melalui Task Manager
- Memantau Sistem Yang Berjalan
Task Manager memungkinkan pengguna untuk melihat secara detail semua sistem yang sedang berjalan, termasuk aplikasi, layanan, proses, dan perangkat keras, beserta performanya. Informasi yang ditampilkan meliputi penggunaan RAM, kinerja prosesor, kecepatan jaringan Wi-Fi, dan banyak lagi.
Dengan fitur ini, pengguna dapat memantau sistem dengan jelas dan memperoleh pemahaman yang lebih baik tentang penggunaan sumber daya dan kinerja komputer mereka. Task Manager adalah alat yang sangat berguna untuk mengoptimalkan dan memantau sistem Windows dengan efektif.
- Menghentikan Aplikasi Secara Paksa
Dengan membuka Task Manager, pengguna dapat melihat daftar proses yang sedang berjalan di komputer mereka. Jika ada aplikasi yang mengalami masalah seperti hang atau tidak merespons, pengguna dapat menemukan proses aplikasi tersebut di Task Manager. Kemudian, pengguna dapat memilih proses tersebut dan mengklik tombol “Akhir Tugas” atau “End Task” untuk menghentikannya secara paksa.
Cara menghentikan Aplikasi Lewat Task Manager:
- Buka terlbih dahulu Task Manager.
- Kemudian pilih Menu Processes.
- Setelah itu Cara Aplikasi.
- Selanjutnya Klik Kanan dan pilih End Task.
- Selesai.
- Menonaktifkan Aplikasi Startup
Aplikasi Startup merupakan aplikasi yang secara otomatis berjalan saat komputer pertama kali dinyalakan. Contoh aplikasi tersebut termasuk Microsoft OneDrive, Skype, Internet Download Manager, dan masih banyak lagi.
Jumlah aplikasi startup yang terlalu banyak dapat mengakibatkan penggunaan RAM yang berlebihan dan membebani kinerja prosesor serta komponen lainnya. Oleh karena itu, disarankan untuk menonaktifkan aplikasi-aplikasi yang jarang digunakan agar kinerja komputer tetap optimal. Dengan cara ini, kita dapat mencegah terjadinya penurunan performa yang dapat mengganggu aktivitas kita. Tentu saja, kita tidak ingin mengalami hal tersebut.
Cara Menonaktifkan Startup:
- Langkah pertama Buka Task Manager.
- Kemudian Pilih Menu Startup.
- Setelah itu Cari Aplikasi.
- Selanjutnya Klik kanan dan Pilih Enable.
- Selesai.
- Mengecek Spesifikasi PC/Laptop
Task Manager memungkinkan kita untuk mengecek spesifikasi perangkat lewat detail dan informasi performa yang ditampilkan. Dalam Task Manager, kita dapat menemukan informasi yang lebih rinci dan jelas tentang spesifikasi perangkat keras pada PC atau laptop kita.
Cara Mengecek Spesifikasi lewat Task Manager:
- Pertama Buka terlebih dahulu Task Manager.
- Selanjutnya Pilih Menu Performance.
- Selesai.
Baca juga artikel dari kami lainnya yaitu tentang cara scroll di laptop tanpa mouse disini.
Kesimpulan
Task Manager adalah fitur bawaan Windows yang digunakan untuk memantau sistem yang sedang berjalan, menghentikan aplikasi, menonaktifkan startup, mengecek spesifikasi, dan banyak lagi. Dengan Task Manager, kita dapat mengelola sistem dengan baik untuk mencapai performa maksimal.
Ada beberapa cara buka task manager yang mudah dan sederhana untuk membuka Task Manager. Kita dapat menggunakan salah satu cara yang menurut kita paling mudah. Berikut ini adalah penjelasan mengenai cara membuka Task Manager pada Windows 10/11. Terima kasih dan semoga informasi ini membantu.
 Twibbon Maker Free Twibbonmakerfree merupakan salah satu template platform website Twibbon online yang menyediakan cara membuat twibbon keren, terbaru dengan mudah dan praktis.
Twibbon Maker Free Twibbonmakerfree merupakan salah satu template platform website Twibbon online yang menyediakan cara membuat twibbon keren, terbaru dengan mudah dan praktis.

