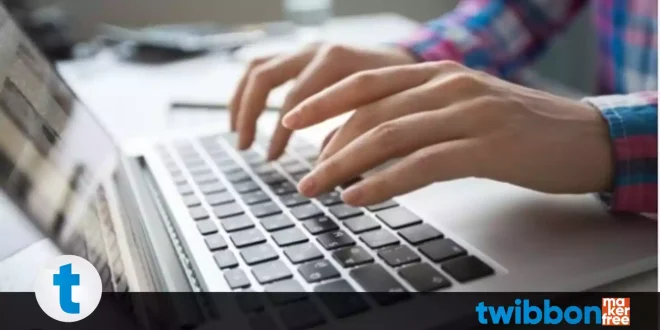Apakah pernah terjadi tidak bisa mengetik di search Windows di Windows 10/11 tidak berfungsi? Kolom Windows Search tidak dapat diisi dengan keyboard sehingga tidak mungkin melakukan pencarian melalui fitur ini.
Windows Search sendiri adalah fitur yang sangat membantu di Windows, di mana kita dapat dengan mudah dan cepat mencari aplikasi atau file. Cukup dengan mengetik namanya, hasil pencarian akan langsung muncul. Namun, terkadang masalah muncul dengan Windows Search ini, seperti keyboard yang tidak berfungsi untuk memasukkan teks, yang saya sendiri pernah mengalami.
Masalah semacam itu bisa muncul sewaktu-waktu. Salah satu penyebabnya mungkin karena driver Windows yang belum terinstal atau instalasinya gagal.
Tidak hanya itu, berdasarkan pengalaman, biasanya jika keyboard tidak berfungsi di Windows Search, maka tidak akan berfungsi juga di tempat lain. Misalnya, tidak dapat mengetik di tab pencarian, Search File Explorer, kalkulator, dan sebagainya.
Oleh karena itu, dalam artikel ini kami akan menjelaskan cara mengatasi masalah Windows Search yang tidak berfungsi di Windows 10/11.
Cara Mengatasi Keyboard Tidak Bisa Mengetik di Search Windows 10/11
Untuk mengatasi masalah Search yang tidak berfungsi atau tidak dapat mengetik, ada beberapa langkah yang dapat Anda coba. Untuk lebih jelasnya silakan simak ulasannya dibawah ini:
A. Cara Yang Pertama
1. Langkah yang pertama buka terlebih dahulu kotak dialog RUN ( dengan cara anda bisa menekan tombol Windows + R Secara bersamaan).
2. Selanjutnya masukkan (Tulis) C:\Windows\system32\ctfmon.exe.
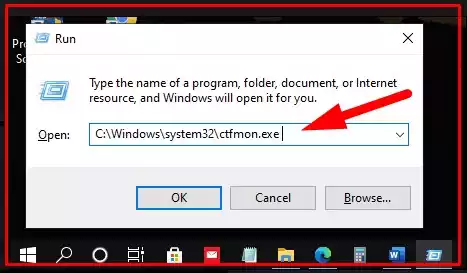
3. Kemudian jika sudah Klik Ok.
4. Setelah itu Coba test apakah Windows Search 10 anda sudah berfungsi kembali.
5. Selesai.
B. Cara Yang Kedua
1. Bukalah terlebih dahaulu kotak dialoh RUN ( Dengan cara anda bisa menekan secara bersamaan tombol Windows + R).
2. Kemudian Masukkan (Tulis) CMD pada kolom yang tersedia.
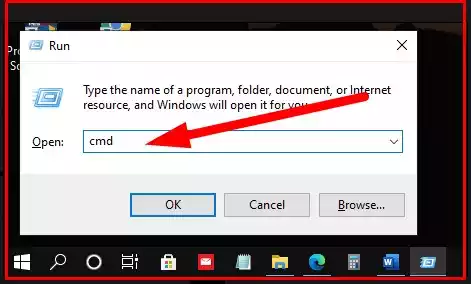
3. Selanjutnya tekan Enter atau Klik Ok.
4. Kemudian CMD akan terbuka, Selanjutnya masukkan (Tulis) C:\Windows\system32\ctfmon.exe /install.
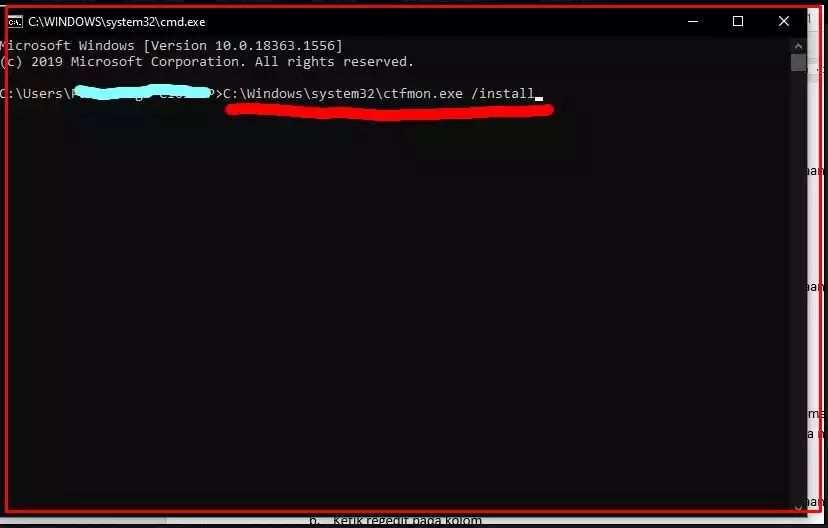
5. Selanjutnya Klik atau tekan Enter pada Keyboard anda.
Catatan:
Cara pertama dan kedua diatas ini hanya sementara, biasanya jika Desktop anda dimatikan atau di Restart, maka Windows Search akan kembali tidak berfungsi kembali. Untuk itu, untuk membuatnya secara permanen, anda bisa melakukan dengan cara yang ketiga ini.
C. Cara yang Ketiga
1. Langkah yang pertama buka terlebih dahulu kotak dialog RUN ( dengan cara anda bisa menekan tombol Windows + R Secara bersamaan).
2. Kemudian Masukkan (Tulis) regedit pada kolom yang tersedia.
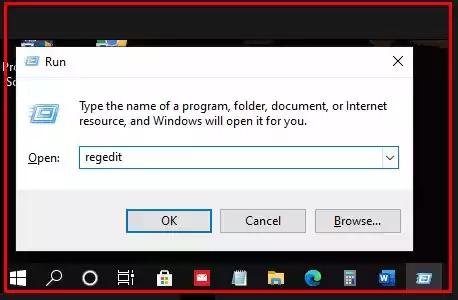
3. Selanjutnya Tekan Enter (Klik OK).
4. Setelah menu regedit terbuka, pada kolom address silahkan masukkan (Tulis): HKEY_LOCAL_MACHINE\SOFTWARE\Microsoft\Windows\CurrentVersion\Run.
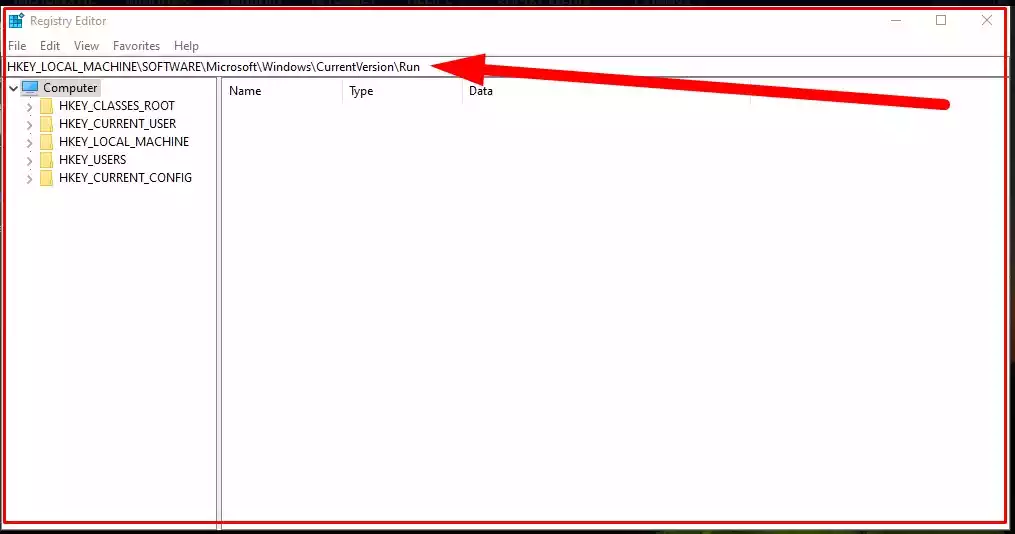
5. Jika sudah kemudian tekan Enter.
6. Pada pada Folder RUN, Klik kanan pada area kosong, Selanjutnya pilih New > String Value.
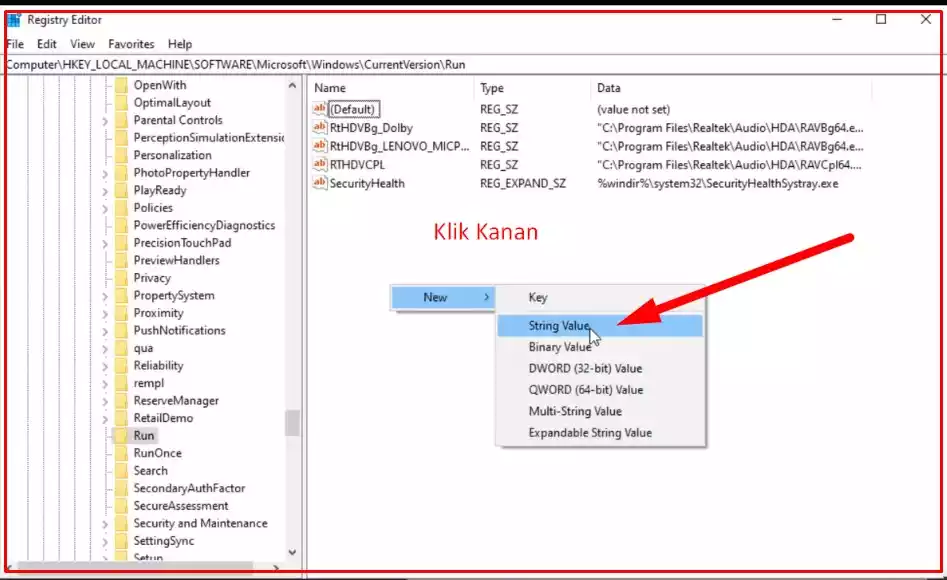
7. Kemudian Ganti nama (Bebas), lalu tekan Enter.
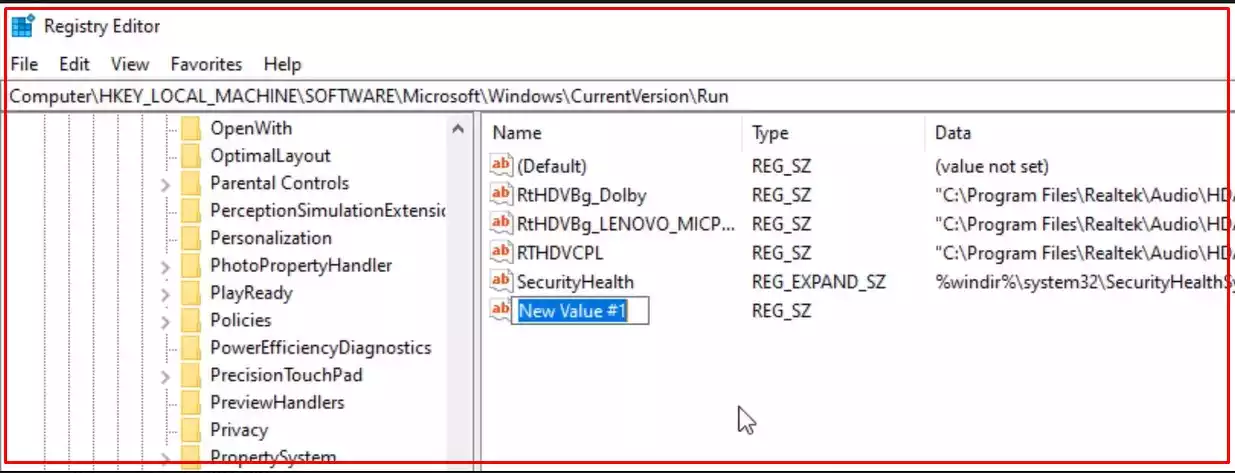
8. Setelah itu Klik 2X pada File yang telah anda buat tadi (Dalam contoh disini, admin menamai file dengan nama KeyboardON).
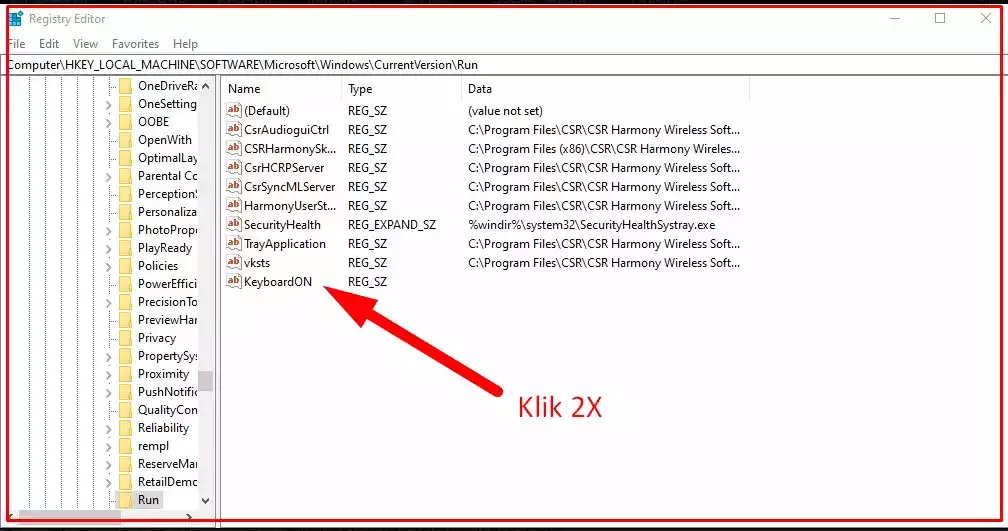
9. Pada kolom Value Data masukkan (Tulis) berikut: C:\Windows\system32\ctfmon.exe.
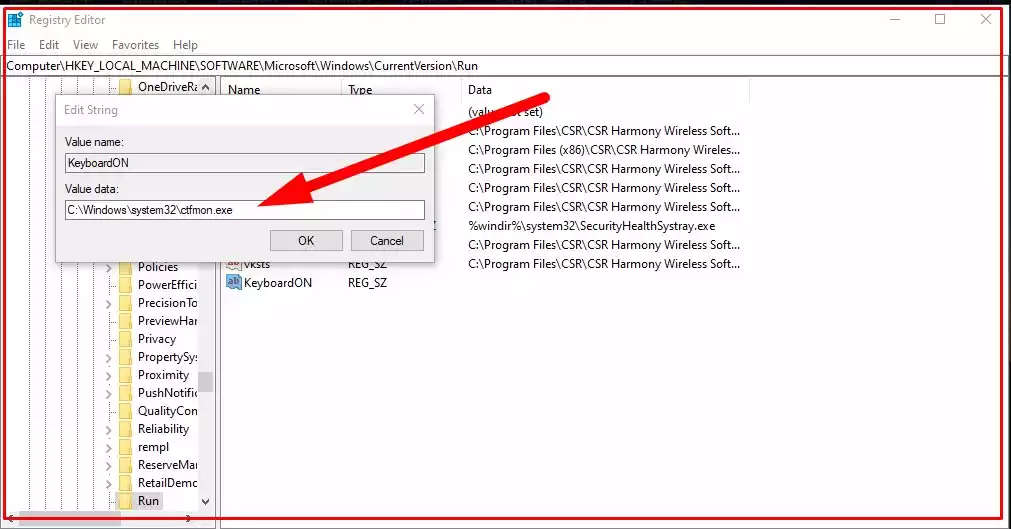
10. Kemudian tekan Ok.
11. Langkah selanjutnya silakan Restart Desktop.
12. Selesai.
D. Cara yang Keempat
Jika cara diatas ini belum bisa juga berhasil, anda dapat mencoba dengan merubah setelan Windows Search pada menu Services. Berikut ini adalah langkah-langkahnya:
1. Buka terlebih dahulu kotak dialog RUN (tekan tombol Windows + R).
2. Kemudian Masukkan (tulis) Services.msc.
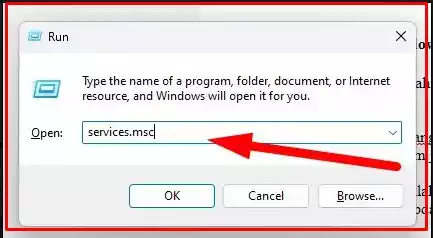
3.Selanjutnya jika sudah tekan Enter atau bisa juga Klik OK.
4. Setelah itu Cari dan Klik 2X Windows Search.
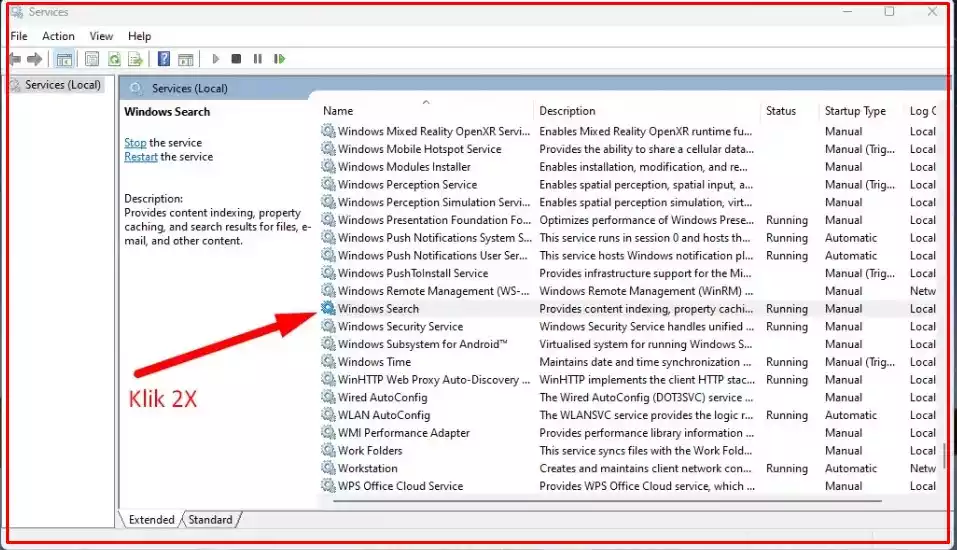
Pada tahapan ini silakan anda cari Windows Search, jika sudah ketemu langsung saja klik 2X.
5. Kemudian Pada Startup type, rubah menjadi Automatic.
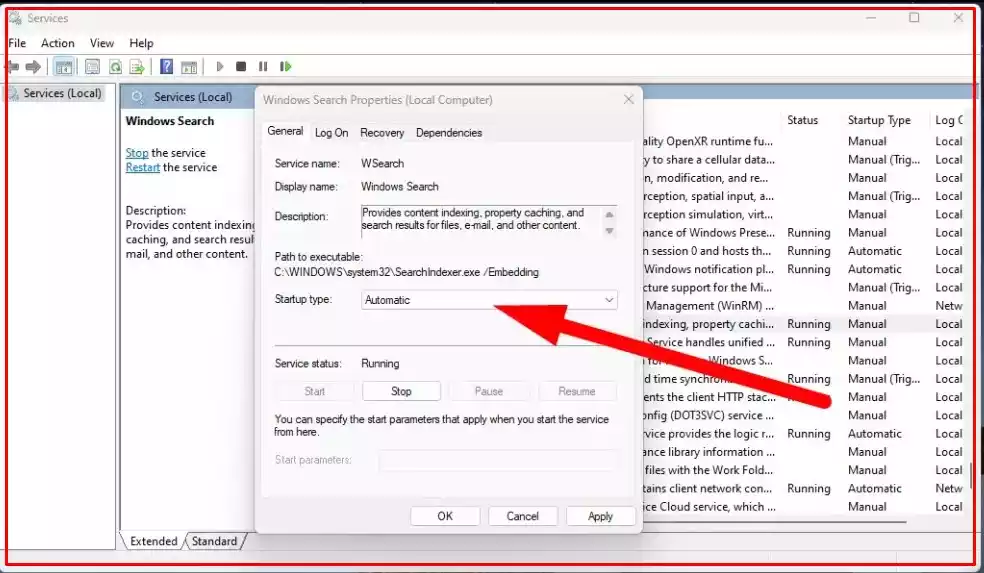
6. Selanjutnya Tekan Apply lalu OK.
7. Langkah yang terakhir silakan Restart Desktop.
E. Cara yang Kelima (Update Windows)
Melakukan update Windows 10/11 sangat penting. Windows menyediakan pembaruan dengan tujuan memperbaiki bug dan kerentanan keamanan, serta menambahkan fitur baru ke sistem operasi.
Pembaruan Windows sering kali mencakup perbaikan bug dan kerentanan yang dapat mempengaruhi kinerja dan keamanan komputer Anda. Dengan menginstal pembaruan secara teratur, Anda dapat memastikan bahwa sistem operasi Anda tetap aman, stabil, dan berfungsi dengan baik. Untuk memeriksa pembaruan Windows, Anda dapat mengikuti langkah-langkah berikut:
- Buka menu “Settings” (Pengaturan) di Windows.
- Pilih opsi “Update & Security” (Pembaruan & Keamanan).
- Di tab “Windows Update” (Pembaruan Windows), klik “Check for updates” (Periksa pembaruan).
- Windows akan memeriksa pembaruan yang tersedia untuk sistem Anda. Jika ada pembaruan yang tersedia, klik “Install” (Pasang) untuk memulai proses pembaruan.
Selain itu, pembaruan Windows juga dapat memberikan fitur baru yang meningkatkan pengalaman pengguna. Fitur baru ini mungkin termasuk peningkatan kinerja, perbaikan tampilan antarmuka, integrasi dengan layanan online, atau peningkatan fungsi sistem lainnya. Dengan menginstal pembaruan, Anda dapat memanfaatkan kemajuan terbaru dalam sistem operasi Windows.
Penting untuk memperhatikan dan menginstal pembaruan Windows yang direkomendasikan. Anda dapat mengatur Windows untuk mengunduh dan menginstal pembaruan secara otomatis, atau secara manual memeriksa dan menginstal pembaruan yang tersedia. Dengan melakukan update Windows secara teratur, Anda dapat menjaga sistem operasi Anda tetap aman, berkinerja baik, dan mendapatkan manfaat dari fitur-fitur terbaru yang disediakan oleh Windows.
Baca juga artikel dari kami lainnya yaitu tentang upgrade artinya disini.
Memang benar, masalah dengan Windows Search dapat mengganggu karena fitur ini sangat berguna dalam melakukan pencarian. Windows Search memungkinkan kita untuk dengan cepat menemukan apa pun yang kita cari di komputer atau laptop hanya dengan memasukkan kata kunci atau teks.
Saya sendiri juga sering menggunakan Windows Search ketika ingin membuka sesuatu di desktop, terutama aplikasi atau perangkat lunak yang ingin dijalankan. Ketika mengalami masalah yang sama seperti yang saya alami sebelumnya, cara-cara yang telah disebutkan di atas dapat digunakan untuk mengatasinya.
Semoga informasi tersebut bermanfaat bagi Anda dan terima kasih atas waktu yang Anda luangkan untuk membaca. Jika Anda memiliki pertanyaan lebih lanjut, jangan ragu untuk bertanya.
 Twibbon Maker Free Twibbonmakerfree merupakan salah satu template platform website Twibbon online yang menyediakan cara membuat twibbon keren, terbaru dengan mudah dan praktis.
Twibbon Maker Free Twibbonmakerfree merupakan salah satu template platform website Twibbon online yang menyediakan cara membuat twibbon keren, terbaru dengan mudah dan praktis.